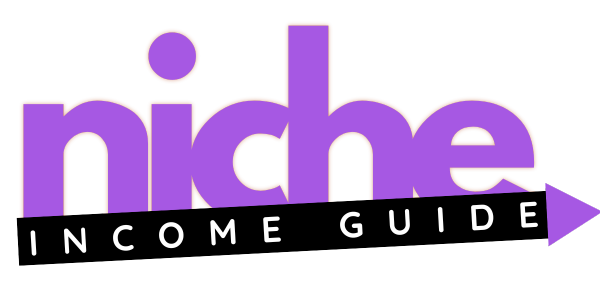In this easy-to-follow guide, we will learn how to use One-Click Installer to Install WordPress, we will also learn how to install WordPress locally.
First, if you plan on launching a website, you are going to need web hosting, if you just want to play around on a local computer you are going to need administrator access, but, nonetheless, you want to install WordPress so let’s get it done.
First, we are going to look at how we can install WordPress on one of the most widely used website backends, cPanel.
Table of Contents
How to Install WordPress with cPanel (Softaculous)
If your web hosting company provides you with cPanel, chances are you have access to Softaculous.
Softaculous makes installing web applications super easy, and one of the web apps that it lets you install is WordPress.
HostGator has provided a great video tutorial on how to install WordPress using Softaculous, which provides cPanel Web Hosting.
Step-by-Step Guide on Install WordPress
- Access cPanel: Log in to your hosting account and locate the cPanel option. It is usually accessible through a specific URL provided by your hosting provider, or you may find a link to cPanel in your account dashboard.
- Find the “Softaculous Apps Installer”: In cPanel, search for the “Softaculous Apps Installer” icon or look for the “WordPress” option directly. It is often located in the “Software” or “Website” section of cPanel.
- Launch the WordPress Installation: Click on the “Softaculous Apps Installer” or “WordPress” icon. This will take you to the WordPress installation page within Softaculous.
- Start the Installation Process: On the WordPress installation page, click on the “Install” or “Install Now” button to begin the installation process.
- Configure Installation Settings: Fill in the required information in the installation form. Here are some key settings you’ll need to provide:
- Choose Protocol: Select “http://” or “https://” depending on whether you have an SSL certificate installed or not. If you’re unsure, leave it as “http://”.
- Choose Domain: Select the domain on which you want to install WordPress. If you have multiple domains associated with your hosting account, choose the appropriate one.
- In Directory: Leave this field blank to install WordPress directly on your domain (e.g., example.com). If you want to install it in a subdirectory (e.g., example.com/blog), enter the directory name here.
- Site Settings: Enter a name and description for your WordPress site.
- Admin Account: Provide an admin username, password, and email address. These will be used to log in to your WordPress dashboard.
- Choose Language: Select the language for your WordPress installation.
- Advanced Options (Optional): You can expand the “Advanced Options” section to customize database settings, and table prefixes, and enable automatic updates. However, the default settings should work fine for most installations.
- Install WordPress: Review the information you provided, ensuring everything is correct. Then, click on the “Install” or “Install Now” button to start the installation process.
- Wait for Installation: Softaculous will now install WordPress on your chosen domain. The process usually takes a few seconds.
- Installation Complete: Once the installation is finished, you will see a confirmation message with the login URL for your WordPress dashboard. Note down the admin URL, username, and password provided on this page.
Thats it! You’re done, WordPress is now installed, now it’s time to start blogging!
How to Install WordPress on Hostinger
Hostinger is a very solid web hosting company, they have their own unique hPanel, which makes managing and launching WordPress websites very easy.
This video tutorial also covers how to install WordPress locally on Windows and Mac, just in case you want to play around with WordPress before committing to a web host.
What’s next?
After you have installed your WordPress website it’s now time to start creating awesome and original content for your blog.
We hope that using this guide helped you install WordPress and you are now happy blogging!